고정 헤더 영역
상세 컨텐츠
본문
Specs of Configuring Yahoo Mail in Outlook for Mac. Although the task of automatic setup Yahoo mail in Outlook 2016 or 2019 may seem complicated at first glance, synchronizing both your Yahoo and Outlook accounts is simple and straightforward, no matter what device you need to do it for. To avoid setup Yahoo mail in Outlook 2016 failed, set up. Outlook and Outlook for Mac: Update File Versions Article History Outlook and Outlook for Mac: Update File Versions. This Wiki page lists the MSI-based Outlook related file versions and updates with release dates and KB articles. Click an Outlook version to jump to that section as follows:. Start quickly with the most recent versions of Word, Excel, PowerPoint, Outlook, OneNote and OneDrive —combining the familiarity of Office and the unique Mac features you love. Work online or offline, on your own or with others in real time—whatever.
-->
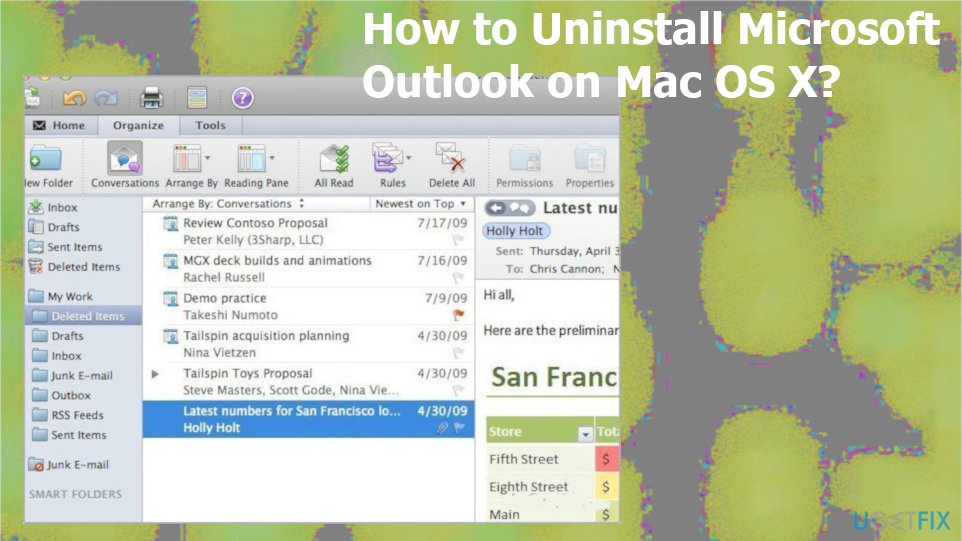
Original KB number: 2648915
Outlook for Mac does not support Apple iCloud calendar (CalDAV) and contact (CardDAV) synchronization. Outlook for Mac does support iCloud Mail. For steps on how to configure your iCloud email account in Outlook for Mac, go to the More Information section of this article. Outlook is Paid & Mac Mail is Free. As a matter of first importance, when comparing Mac.
Summary
This article contains information about the compatibility of Microsoft Outlook for Mac and Apple iCloud.

Outlook for Mac does not support Apple iCloud calendar (CalDAV) and contact (CardDAV) synchronization.

Outlook for Mac does support iCloud Mail. For steps on how to configure your iCloud email account in Outlook for Mac, go to the More Information section of this article. Datamax printer driver i 4208.
Outlook For Mac Os 10.12.6
More information
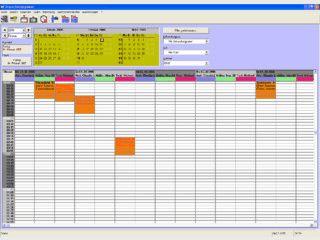
Outlook For Macos Catalina
To configure your Apple iCloud email account in Microsoft Outlook for Mac, follow these steps:
-
Start Outlook for Mac.
-
On the Tools menu, select Accounts.
-
Select the plus (+) sign in the lower-left corner, and then select Other E-mail.
-
Enter your E-mail Address and Password, and then select Add Account.
Note
The new account will appear in the left navigation pane of the Accounts dialog box. The Server Information may be automatically entered. If not, follow the remaining steps to enter this information manually.
-
Enter one of the following in the Incoming server box:
imap.mail.me.com(forme.comemail addresses)mail.mac.com(formac.comemail addresses)imap.mail.me.com(foricloud.comemail addresses)
-
Select Use SSL to connect (recommended) under the Incoming server box.
-
Enter one of the following in the Outgoing server box:
smtp.mail.me.com(forme.comemail addresses)smtp.mac.com(formac.comemail addresses)smtp.mail.me.com(foricloud.comemail addresses)
-
Select Use SSL to connect (recommended) under the Outgoing server box.
-
Select Override default port under the Outgoing server box, and then enter 587 in the Outgoing server port text box.
After you have entered the incoming and outgoing server information, Outlook for Mac will start to receive your email messages.
Outlook For Mac Os Mojave
Note
You can select Advanced to enter additional settings, such as leaving a copy of each message on the server.




